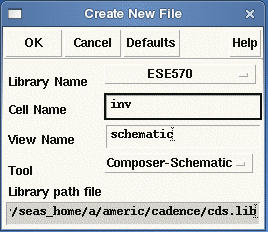
Note: The "Library path file" will vary based on your configuration.
Click: Library Manager: File ->New -> Cellview...
The create new file form should appear:
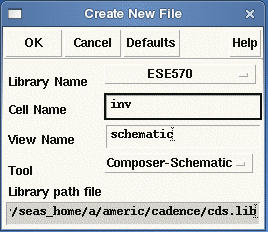
Note: The "Library path file" will vary based on your
configuration.
We will be making an Inverter, so type inv in the Cell Name block. In the View Name block type schematic or from the Tool menu choose Composer-Schematic and the View Name Block will be automatically filled. Left click the OK button.
The Virtuoso-Schematic Editing window should be showing on your screen (big & black):
Left click: Schematic Editing:Add ->Instance...
Shortcuts...
You may notice letters by some of these menu choices. Rather than clicking through all the menus, you can just hit that button on the keyboard to the same effect. These are called hot-keys.
Type NCSU_Analog_Parts in the Library Name box.
Type nmos4 to choose a four terminal NMOS transistor in the Cell Name box and symbol in the View Name box.. Note that you can use the Browse button in order to browse through the libraries and find the cell you want.
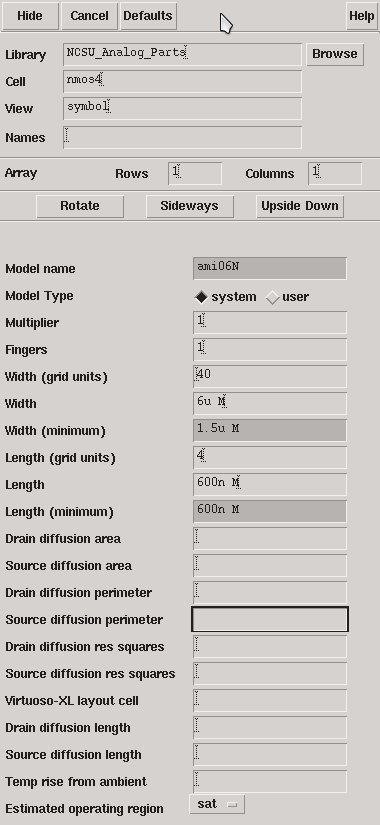
Move the cursor into the editing window. Notice that there is an NMOS transistor there instead of the normal cursor. Position it where you want to put the transistor, and left click to place it. You can right click to rotate the transistor if you want it to face a different direction (this is especially useful with pins).
Press <Esc> to return to a normal cursor after you have finished placing all the transistors you want. For this inverter example, place it on the bottom half of the screen on the right side of the center-line. To rotate press "r".
Click Editing:Add ->Instance
Follow the same steps as before, but choose a pmos4 transistor. Use the same values for length and width. Place the pmos4 transistor somewhere above the nmos4 transistor.
To make life easier?
Before trying to place a component, left click the Hide button on the Add Component window. This will move it into the background so it's out of your way.
Now, we'll add the pins for the inverter. Click Editing:Add->Pin
The Add Pin dialog box comes up. In the Pin Names box enter all the pins: in, out, vdd and vss. Ensure that Direction is set to input for in, output for out and input/output for vdd and vss. The Add Pin window should look as follows (here all pins are inputOutput)
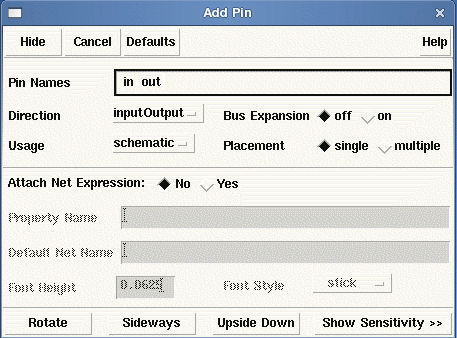
Place the in pin somewhere towards the left of the editing window, between the transistors. Place the out pin somewhere towards the right side of the editing window, between the two transistors
Now, we'll add all the wires to make this thing work. Click Editing: Add -> Wire. The Add Wire form should appear. Just click its Hide button. You can refer to the figure on the next page to see how everything is connected together.
Notice that as you get closer to one pin than another (including those on devices), a small diamond will show up inside of or around that pin. That is where you want to click to connect a wire. Also, when wiring schematic, leave the wire width at 0, Route method at full, and (usually) Draw Mode as route. This tells that software to auto-route the wires for you.
For the first wire, left click on the gate terminal of the pmos4 transistor , and left click again on the gate terminal of the nmos4 transistor. You have just connected the gates.
Now, move the mouse until the little square is inside the diamond on the in pin. Left click in the diamond. Move the cursor over to the wire you connected the two gates together with. A diamond will form around the cursor, as long as it's on the wire. Left click. You have just connected the input to the gates of both transistors.
The body of the nmos4 and pmos4 transistors are the center pins. On the pmos4 transistor, connect this pin to vdd. On the nmos4 transistor, connect the body to vss.
In order to name a wire, select the wire label button(It is located on the left menu, the fourth one from the bottom.)
If you put a wire where you don't want it to go, you can delete the wire by left clicking Editing:Edit->Delete and then left click on the object you want to delete (wire, pin, component, etc. )
There should now only be one pin left on each
transistor
(the sources of both transistors). Connect these two pins together.
Finally,
connect this last wire to the out pin. A picture of what this
should
all look like is shown below
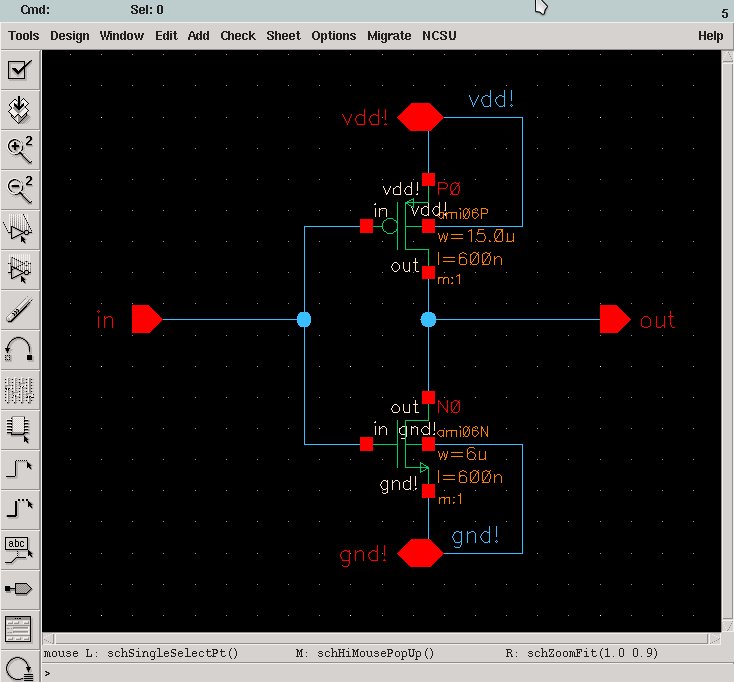
Once you are done editing, left click the "check
mark"
icon on the left side of the screen. This will check your work for
connection
errors and will save your work in the library. You can accomplish the
same
thing by left clicking Editing:Design -> Check and Save
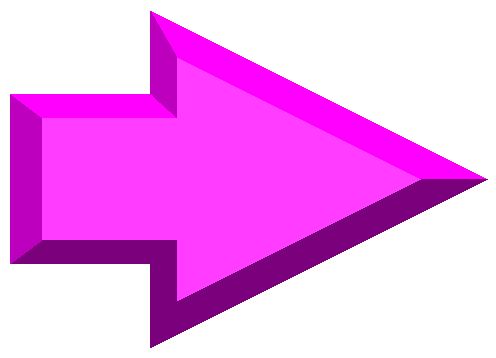 |
||
| previous | top | next |