Interactivity & Rivalry
Due: Wednesday, February 5th at 11:59PM
Where: Complete on Codio, Submit on Gradescope
Summary of Deliverables
By the end of HW01, here’s what you’ll need to submit to Gradescope:
rivalry.pyletter_viewer.pyline_drawing_tool.pyreadme_rivalry.txt- All image files used in
rivalry.py - Any additional files from the Extra Credit section
1. Getting Started
Goals
The general goal of this assignment is to write three Python programs which make use of loops and conditionals. The specific goals are to:
- Learn more about
PennDraw- Animation
- Mouse input
- Learn to read detailed program specifications and translate them into code
- Learn to declare, assign, and operate on variables
- Learn about loops and conditionals
- Learn how to simulate random behavior
All the necessary files for this assignment can be found on Codio, but if you’d like to download them separately they can be found here.
As always, you can reference the PennDraw resource here for reference to the functions you may need to use.
Background
This assignment is split in three parts. In the first part, you will write a program that responds to user key input; in the second, you will write a program that responds to the user’s clicks on a canvas; in the third, you will write a simple animation.
2. Letter Viewer
Write a program that displays the most recently pressed key in the center of the screen. You can find the starter file in your Codio, called letter_viewer.py.
The canvas should be blank until the first key is pressed. Then, the most recent character pressed should remain on the screen until the next character is pressed.
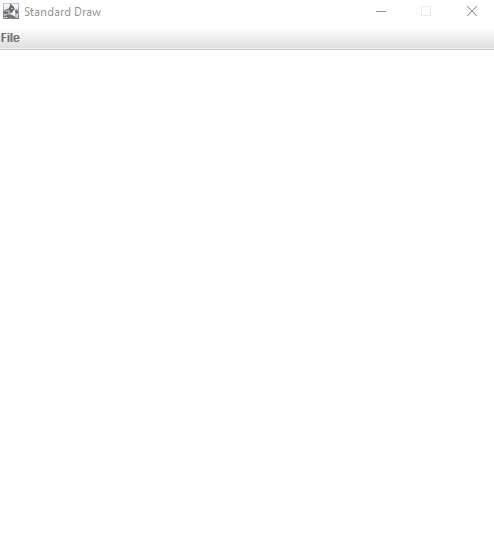
Some notes:
- Your canvas should have the default size of 512x512 pixels.
- The font size should be 64 point and the font color should be black.
- Pressing Spacebar will clear the screen. This is not a feature you should need to implement separately—it arises naturally from the fact that the space character looks “blank.”
- Don’t worry about what happens when you press Control/Command while pressing another key.
- You will need to press the canvas once before pressing a key, otherwise the letter may not appear. You do not need to code anything additional for this.
- Make sure to delete any comments containing
TODOand add your own comments describing your code before submitting.
3. Line Drawing Tool
Write a program that connects lines between the last place the mouse was clicked and the most recent place the mouse was clicked. You can find the starter file in your Codio, called line_drawing_tool.py.
The canvas will be blank until the first mouse click. The first line should be drawn from the center of the screen to the most recent mouse click. If the mouse is clicked in the top half of the screen, draw the line in red. If the mouse is clicked in the bottom half of the screen, draw the line in black.
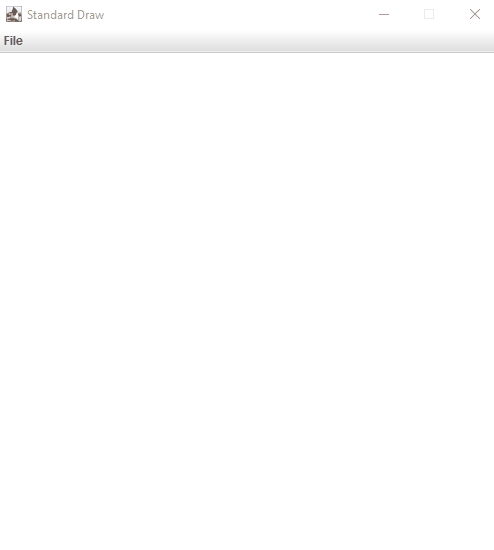
Some notes:
- Your canvas should have the default size of 512x512 pixels.
- The pen radius should be set to
0.01. - It doesn’t matter what color the line is if you manage to click precisely in the middle of the screen.
- Don’t worry about the behavior when the user clicks and drags the mouse. Assume that the user will click without holding down the mouse button.
- Make sure to delete any comments containing
TODOand add your own comments describing your code before submitting.
4. Rivalry
Program Overview
You will write a program rivalry.py that visualizes a race between two contestants. Do not set up the program yet. Read through all of this portion of the assignment first so you have an understanding of the big picture before you start setting up. Once you read the following description, you can use the skeleton code provided below to start coding the program.
As you are well aware, Princeton is one of Penn’s main rivals. So for the example race, we used an image of the Penn pennant and an image of the Princeton pennant as the two racing rivals. In your program, you will choose two images that represent your own favorite pair of rivals. For example, you may want to use images of Nicki Minaj and Cardi B or Apple Music and Spotify. Once you choose your images, download them as png files and upload them to Codio (File -> Upload).
Here is an example of what the race will look like. Since the movement of the pennants is randomly controlled, the final state of the pennants in the image below is just an example; the result will be different each time the program is run.
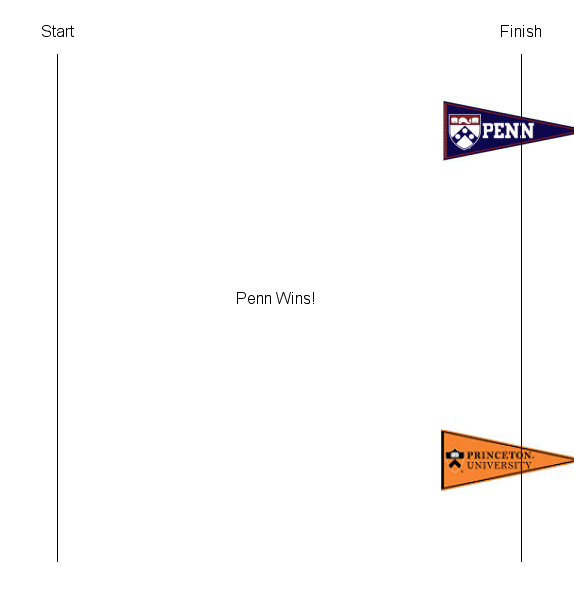
Program Setup
On Codio, open the Rivalry assignment. You should see the file you will write for this portion of the assignment, rivalry.py, as well as the readme for the assignment, which you will complete at the end.
The skeleton code for rivalry.py has the word TODO in places where we want you to fill things in. Once you complete the TODOs, you should delete these comments and add your own comments to describe the functionality of your code. You will see the use of pd.advance() in the skeleton code. Read the animation section of the PennDraw wiki for an explanation of these functions to understand why we use them.
Use the specifications from below, along with the skeleton code, to create the race between your rivals. Always write code in small steps. Compile and test after each step. Do not move on to another task in the program until you are sure your current code is working.
Rivalry Specifications
These specifications are very thorough. Please read them carefully. As stated in the Goals of this assignment, part of the purpose of this assignment is to get you used to following detailed instructions to the letter. You will be graded on strict adherence to these requirements.
Your program must follow the specifications below:
- It should have the default window size, 512 x 512 pixels. Do not use
pd.set_canvas_size(),pd.set_x_scale(),pd.set_y_scale(), orpd.set_scale(). - It should have a start and finish line, drawn far enough from the window edges so that your rival images can start completely behind the start line and are clearly visible (fully within the window bounds) even when the race has ended. The thickness and color of the start and finish lines are up to you.
- Your two images should be no larger than 150 x 150 pixels. Once you choose your images, you can alter their size using the
pd.picture(xcenter, ycenter, filename, width, height)function. Changing the values ofwidthandheightwill alter the dimensions with which the image appears on the canvas. (These values are in pixels, not coordinates.) This will not alter the actual size of the image saved on your computer.- Note: If you know how to manually resize images on your computer, you are welcome to do that as well.
- The two rivals should start completely to the left of the starting line on the left. To draw an image, you will use
pd.picture(x, y, filename)(if you do not need to change the size of your image) orpd.picture(xcenter, ycenter, filename, width, height)(if you need to draw the image at a size different than its native state). You will replacexandywith the desiredxandycoordinates of the center of the image. The filename will be replaced with the exact name of the image file as it appears in your homework folder. - Within each loop iteration, each image should move four pixels towards the finish line on the right with a random probability. One of the rivals will naturally be stronger in your expert opinion so they should have a slight advantage of moving forward in the race. The stronger rival will move with a probability of 0.61 (that is 61%). By contrast, the weaker rival moves (independently of whether the other contestant moves) with a probability of 0.53 (that is, 53%).
- Hint: Use these probabilities along with the
random.random()function (which produces afloatvalue between 0.0 inclusive and 1.0 exclusive) to determine when each image should move forward in the race. You will need toimport randomat the top of the file in order to do this. - What we mean by moving independently: It should be possible, in any given frame of the animation, for
- a) the stronger contestant to move, but the weaker contestant to not move.
- b) the weaker contestant to move, but the stronger contestant not to move.
- c) Both to move.
- d) Neither to move.
- Hint: Use these probabilities along with the
- To keep the animation simple, we will say that a contestant wins the moment the center of the image has crossed the finish line on the right side of the screen before the center of the other image has.
- As soon as one of the contestants wins, the animation should stop, and your program should draw text on the canvas indicating which contestant won. The position and format of the text is up to you. (You do not need to print text to the console)
- Do not use the
breakkeyword to exit the loop. - In the case of a tie, the stronger contestant is declared the winner.
- You are welcome to make the background as fancy or as simple as you’d like. Your race does not need to look exactly like the sample shown above.
- Remember, the PennDraw wiki will be helpful.
Readme
readme_rivalry.txt is included in Codio, or you can download it here. Open it in Codio, and answer the questions.
Extra Credit?
We offer some extra credit in CIS 1100 to give you the opportunity to show that you really know your stuff! The purpose of extra credit is not to dramatically alter your score; in fact, although this assignment’s Extra Credit is a very challenging extension of the base assignment, you can only earn at most 1 point. Details about Extra Credit components are included at the end of the write-up.
Submission
Submit your homework under HW01 on Gradescope. You need to upload rivalry.py, letter_viewer.py, line_drawing_tool.py, readme_rivalry.txt, and any and all images you used in Rivalry.
All program file names should match the required names exactly, including capitalization. If you download the files from Codio multiple times, you may notice that they end up having numbers appended to the end, e.g. rivalry (3).py. You will need to remove these numbers.
Again, you must submit all image files you used in your programs exactly with the exact file names as they appear saved in your HW01 folder.
Extra Credit Opportunities
You can earn a maximum of one point in Extra Credit on this assignment, regardless of how many challenge problems you attempt. You only need to complete one to receive the point.
Wandering Eye
Draw one or more eyes with pupils that follow the cursor. If you can, constrain each pupil to stay within its eyeball!
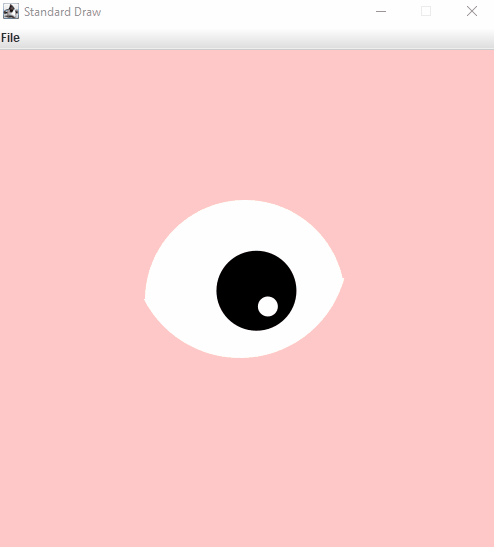
Shy Follower
Objects rarely move at a constant speed in the real world. Create a sketch in which an ellipse follows the position of the cursor but decellerates on approach. This process is called easing.
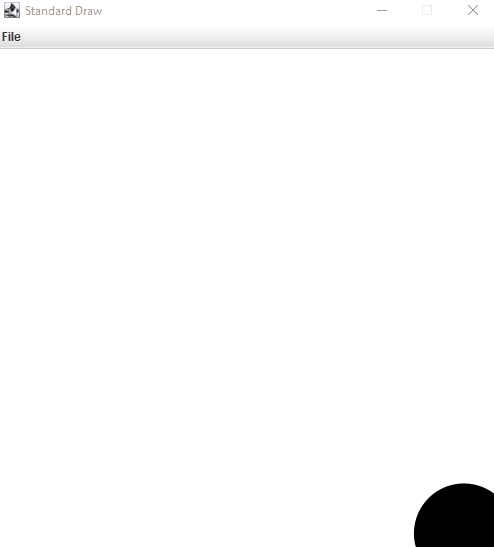
Improving Rivalry
Implement rivalry.py by custom drawing your rivals with PennDraw functions instead of using picture files! Your rival drawings must make use of at least five (not necessarily different) PennDraw function calls to be counted for credit.